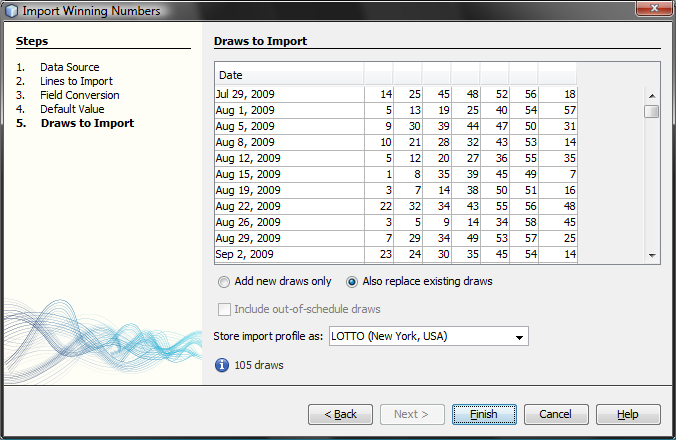Import Winning Numbers wizard allows batch updates of winning numbers database by importing past draws from a text file or lottery web site. The import process consists of several steps.
Select the source of past draws you want to import to winning numbers database. You can import either from
web site - enter the address of the web page with past winning numbers. The wizard will download that page and convert any HTML formatting and display it as plain text in the next step. Internet connection is required to use this feature.
text file - click button Browse to select a plain text or CSV file with past winning numbers. The wizard will load the file and display its contents in the next step.
other sources - copy the text with past winning numbers you wish to import and paste it into this field.
![]() You can reuse settings from previous import session
using Use import profile option. Most of the import settings will be
already pre-select in wizard's window making the import process much
smoother.
You can reuse settings from previous import session
using Use import profile option. Most of the import settings will be
already pre-select in wizard's window making the import process much
smoother.
Open https://www.nylottery.org web site, navigate to the past
results for LOTTO lottery and select the table using your mouse:
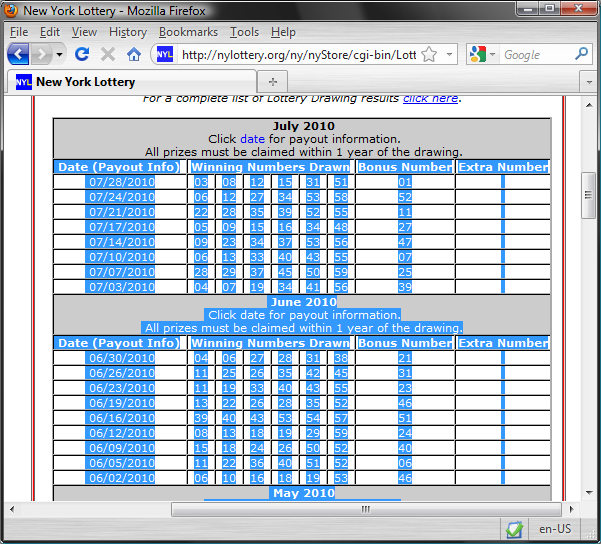
Then press CTRL+C keyboard shortcut to copy the selected text
to system clipboard. Switch back to Expert Lotto, click into the Other field and press CTRL+V keyboard shortcut to paste the text. The wizard
window will look similar to this:
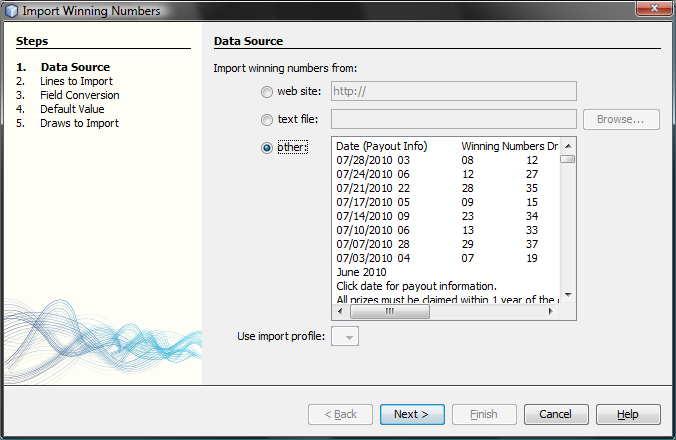
Click button Next to continue with wizard's next step.

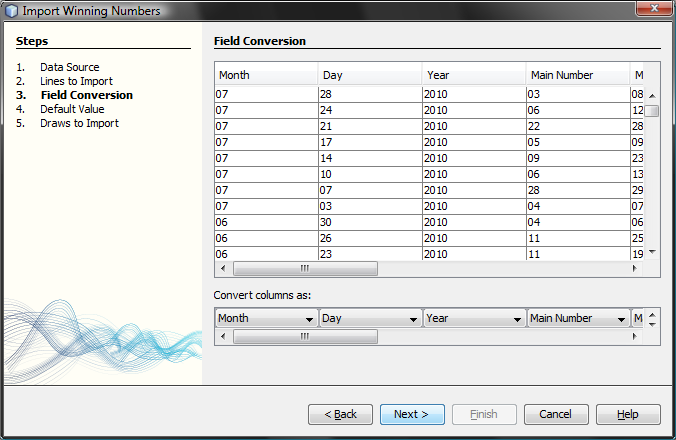
In some cases the text being imported does not have to contain enough information. For example day of week or number set name may be missing. The wizard will prompt you in this step to select default values for the missing fields.
The last step shows table of draws that were successfully parsed from import data. If the table is empty you must press button Back and correct your import settings.
Use option Add new draws only to import only draws missing in your winning numbers database. Use option Also replace existing draws to add new draws and also overwrite draws which already exist in your winning numbers database. There's a message at the bottom of this window showing how many draws will be added/modified in either case.
Option Include out-of-schedule draws allows importing draws with out-of-schedule draw date. Such draws are displayed in red color in the table.
![]() Select any draws in the table and press Delete key to remove them
from the table. The removed draws will be excluded from the import.
Select any draws in the table and press Delete key to remove them
from the table. The removed draws will be excluded from the import.
Click button Finish to complete the import process and save the winning numbers database with new/modified draws to disk.